
برنامهی اسکِچ به معنای ″طراحی″ یه اپ فوق العاده برای دیجیتال آرتیست ها و همینطور ادیتور هاست. برای یاد گرفتن کار با این اپ، این پست رو تا آخر بخونین.
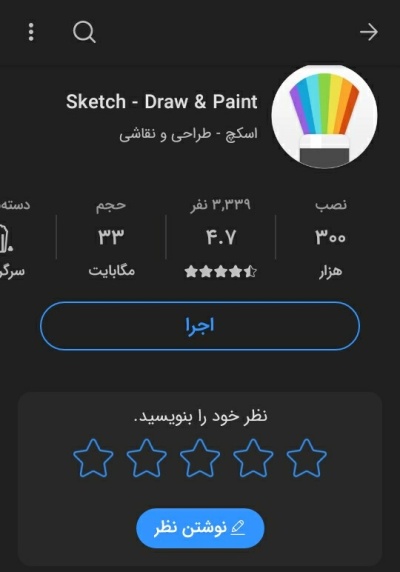
ابتدا اسکچ را از مایکت، گوگل و... دانلود و نسب نمایید.
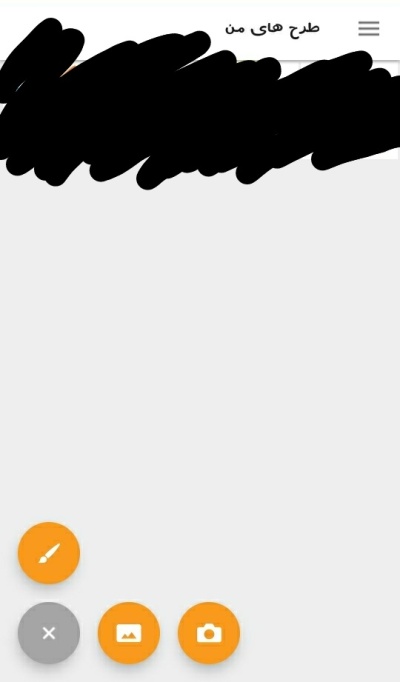
سپس، ۴ آیکون حدید پدیدار میشود: قلممو: اگر میخواهید روی یک بوم خالی نقاشی کنید، این آیکون را لمس کنید. سپس، اندازهی مورد نظر را انتخاب کنید یا در صورت نیاز به افقی کردن بوم، مربع کوچک خاکستری که در بالای او فلشی قرار دارد را لمس کنید. تصویر: برای نقاشی کردن بر روی عکس، این آیکون را لمس و سپس عکس مورد نظر را از حافظهی موبایل خود انتخاب نمایید. دوربین: برای نقاشی کردن بر روی یک تصویر جدید از اطراف خود، این آیکون را لمس و سپس عکس مورد نظر را بگیرید.
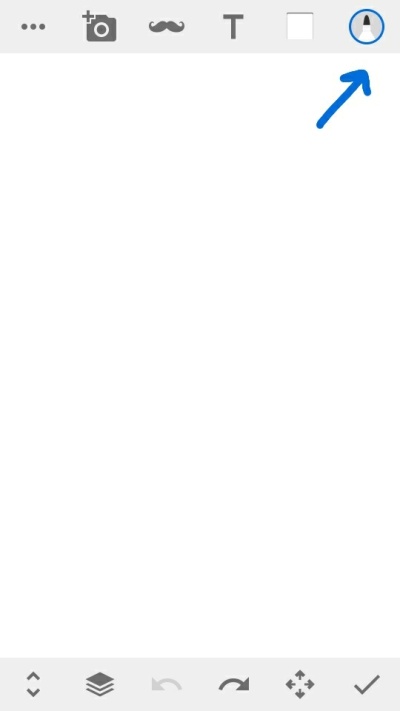
برای تغیر قلمموی خود، این آیکون را لمس کنید.
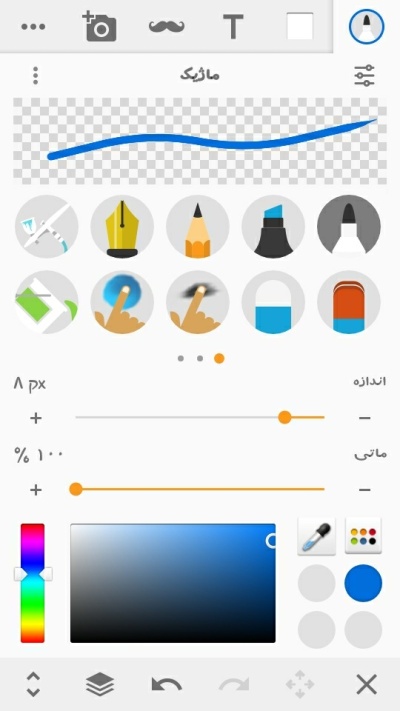
حالا، این صفحه برایتان باز میشود. برای تغییر رنگ میتوانید از قسمت زیر تصویر استفاده کنید و در صورت نیاز، با قطره چکان کنار پنل رنگ، رنگی را از تصاویر روی بوم انتخاب کنید. در قسمت میانی صفحه، میتوانید اندازه، میزان ماتی، قدرت و سازگاری (این دو فقط در ۳ تا از قلممو ها هستند) آن را تغییر دهید. شما برای انتخاب قلمموی مناسب میتونید صفحات بعد را ببینید.
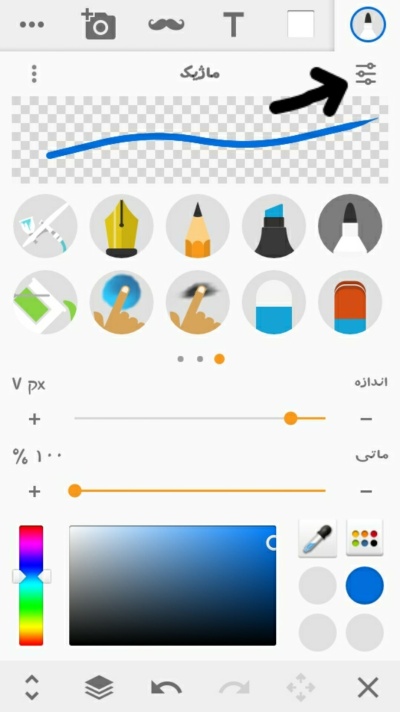
به غیر از امکانات اسلاید قبل، همچنین با لمس این آیکون میتوانید قلممو را ویرایش و سپس خودتان یک قلمموی جدید بسازید! برای ادامهی توضیحات به اسلاید بعدی بروید.
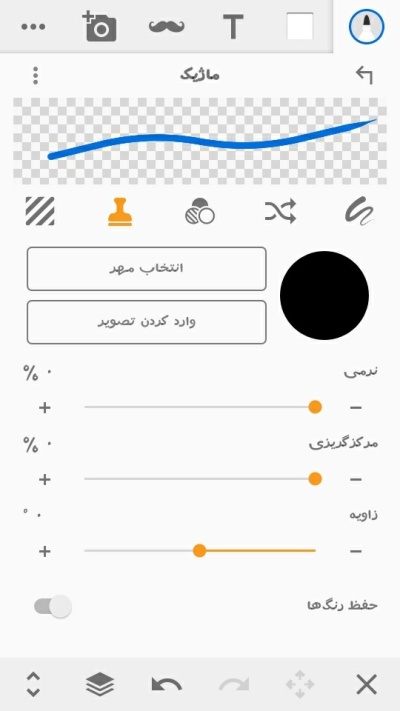
جدا از ۳ بخش اول (از سمت راست) که برای تعیین اندازه، روان بودن، سرعت اتصال نقاط به همدیگر و...، در بخش ۴ میتوان شکل مهر (مثلا ستاره) را هم از مهر های آماده و هم از گالری انتخاب نمود و در بخش آخر هم امکان کشیدن تکه تکهی یک عکس با قلممو وجود دارد (در صورتی که میخواهید آن شکل را کامل رسم کنید، کل صفحه را با آن قلممو پر کنید.
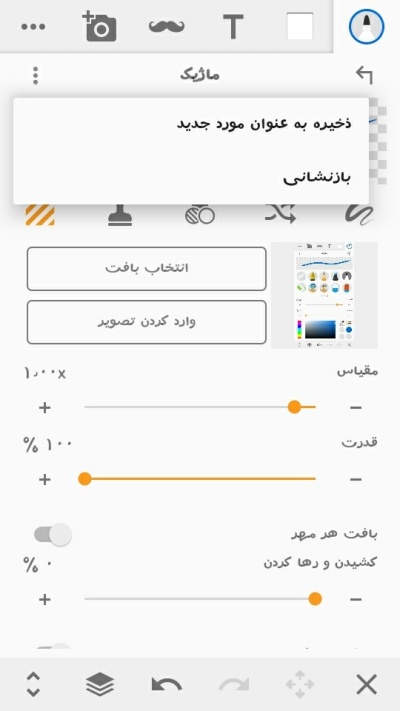
برای ذخیرهی قلممو، آیکون″⠇″ را لمس کنید، سپس ″ذخیره به عنوان مورد جدید″ را لمس کنید و در صورت نیاز بعد از انتخاب قلممو (در صفحهی آخر)، با همان آیکون″⠇″، اسم قلممو را تغییر دهید. در صورتی که میخواهید آن را به حالت قبلیاش بازگردانید، ″بازنشانی″ را لمس کنید.
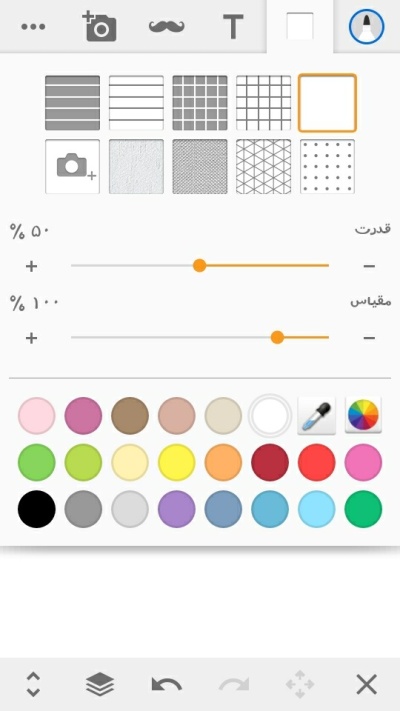
این بخش مانند بخش قلممو ها ولی به جای ادیت قلممو، برای بکگرند میباشد، زیرا میتوان با لمس آیکون ″□″ بالای صفحه، رنگ، شکل و مقیاس و قدرت بکگرند را تغییر داد.
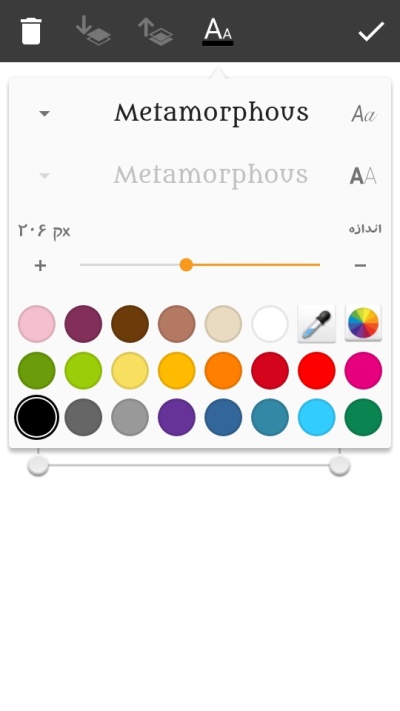
با لمس آیکون ″T″ و سپس تایپ متن، میتوانید به کمک پنلی که با لمس آیکون ″A″، در فونت و شکل متنـتان تغییراتی ایجاد کنید یا به کمک ۴ بخش پایینی متن، کمی فیلتری قابل تنظیم روی آن قرار دهید.
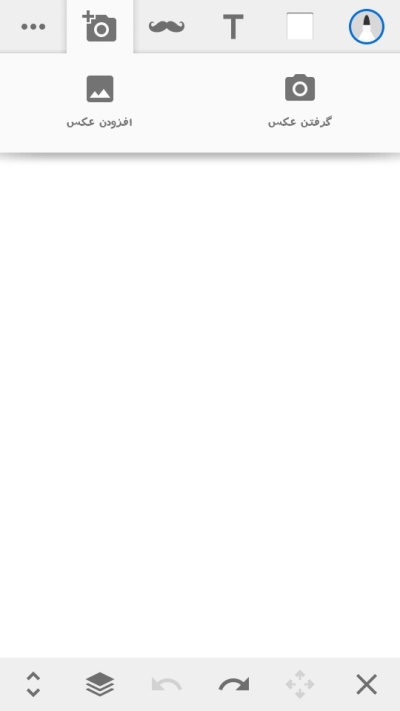
با لمس آیکون ″📸″، می توانید عکس جدیدی به بوم اضافه کنید؛ سپس در صورت نیاز، برش، فیلتر قابل تنظیم، چرخش و... را اعمال کنید.
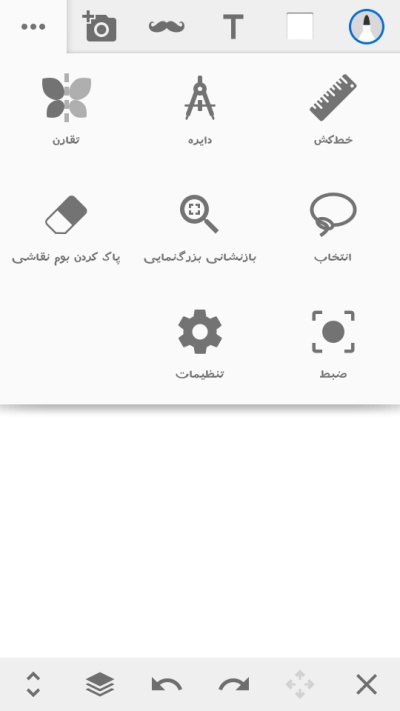
با لمس آیکون ″•••″، ابزار دیگری هم به نمایش درمیآیند: تقارن: میتوانید نقش های پیچیدهی زیبایی مانند گل های قالی رسم کنید یا با کشیدن قلممو بر روی یک طرف بوم، طرف دیگر را هم همان شکلی کنیم. دایره: پرگار برای کشیدن دایره یا بیضی قابل تنظیم خطکش: به دلیل نداشتن عدد، برای اندازه گیری کاربردی ندارد، ولی با آن میتوان خط صاف کشید. پاک کردن بوم نقاشی: تمام بوم (متن، عکس و تصویر) را با یک ضربه پاک میکند. بازنشانی بزرگنمایی: در صورت چرخاندن یا تکان دادن بوم، آن را به حالت قبلیاش برمیگرداند. *ادامه در اسلاید بعدی*
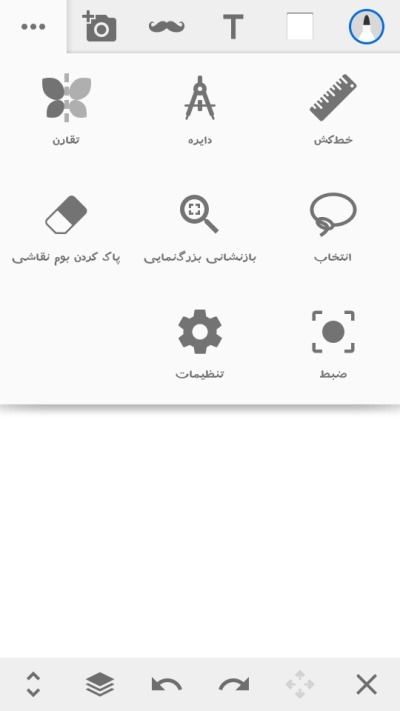
انتخاب: با انتخاب بخشی از بوم، میتوانید با استفاده از ابزار این بخش و احاطهی قسمتی از بوم با خطچین، بدون بیرون زدن رنگ از خط، طرحـتان را رسم کنید. ضبط: مانند اپ های فیلم برداری از صفحه عمل میکند (می تواند برای ساخت ویدیوی آموزشی استفاده شود) تنظیمات: امکاناتی مانند قفل صفحه یا لغو عملکرد با دو انگشت را فعال کنید.
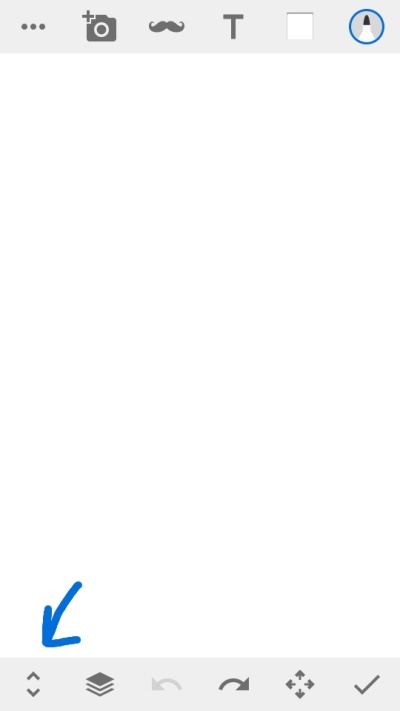
با لمس این آیکون، نوار های ابزار محو میشوند تا بتوانید یک بوم خلوت و کمی بزرگتر داشته باشید (بزرگی بوم بستگی به ابعاد آن دارد). برای برگردان به حالت قبلی، همان آیکون (که حال سفید و فلش هایش برعکس شده است) را لمس کنید.
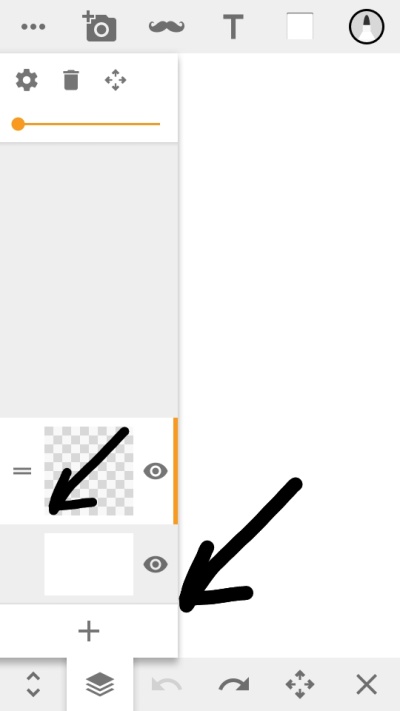
با لمس این آیکون، میتوانید لایه های جدید ایجاد کنید، آنها را جا به جا کنید، کپی کنید و....میتوان گفت فایدهی این امکان به این منظور است که کنترل هر شکل را به طور جداگانه داشته باشید. به عنوان مثال، وقتی از پاککن استفاده میکنید و لایهی مورد نظر را (در این بخش) لمس میکنید، درصورت استفاده از پاککن، فقط همان لایه پاک میشود؛ یا میتوان با پایین اوردن لایه ها با کشیدن آیکون ″=″، آن را به عقب تمام لایه ها ببرید؛ و حتی می توانید با لمس آیکون ″👁️″ کنار لایه، آن را ناپدید کنید.
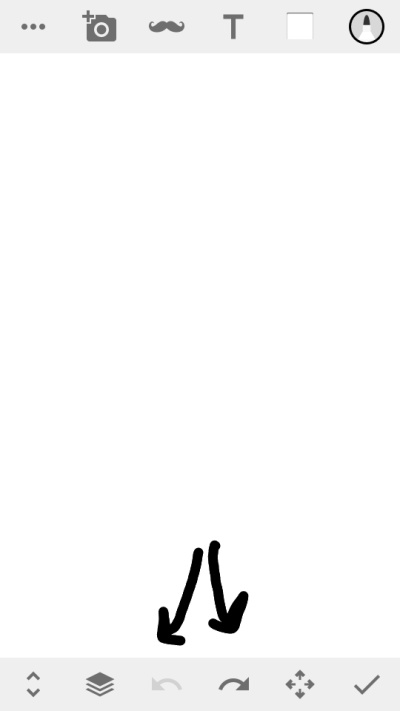
با لمس آیکون سمت راست، به چیز هایی که درگذشته بر بوم اعمال کردید، برگردید و با لمس آیکون سمت راست به حالت قبل برگردید.
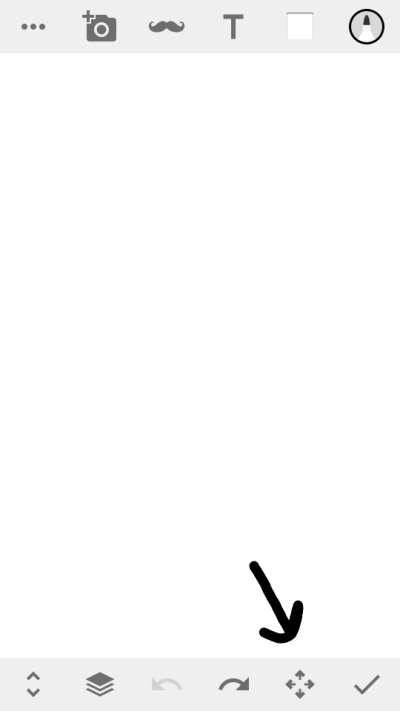
با لمس این آیکون و سپس لمس شکل مورد نظر (که در بوم کشیدهاید)، آن را تغییر دهید (مانند تغییراتی که در عکس جدید اضافه شده دادهاید).
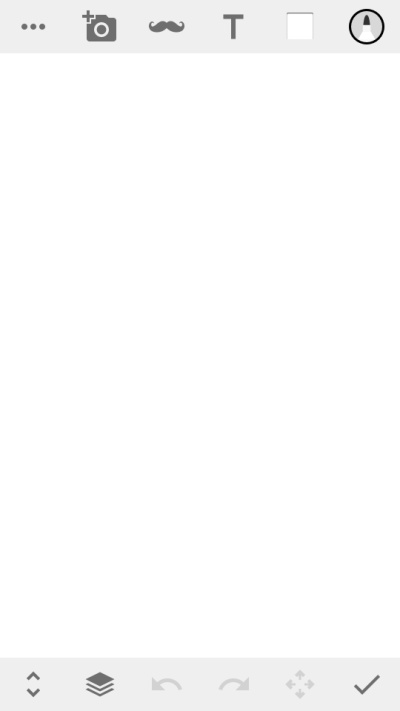
و در آخر، با لمس آیکون ″✓″ و سپس ″ذخیره″ (یا در صورت پاک کردن طرح، ″حذف کردن″)، طرح شما به خواست خودتان ذخیره یا حذف میشود (تا این مرحله، ذخیره فقط به صورت پروژه است و در گالری ذخیره نمیشود_برای این کار به اسلاید بعدی بروید).
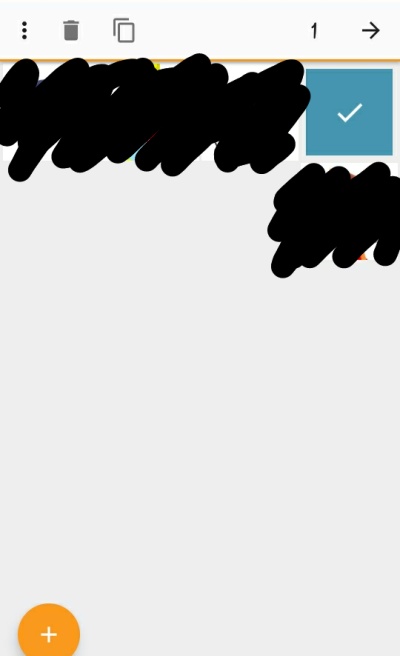
سپس بعد از لمس و نگه داشتن طرح مورد نظرتان، آیکون″⠇″ و بعد ″صادر کردن″ و در آخر فرمت دلخواهـتان را برای ذخیرهی عکس در گالری لمس کنید.
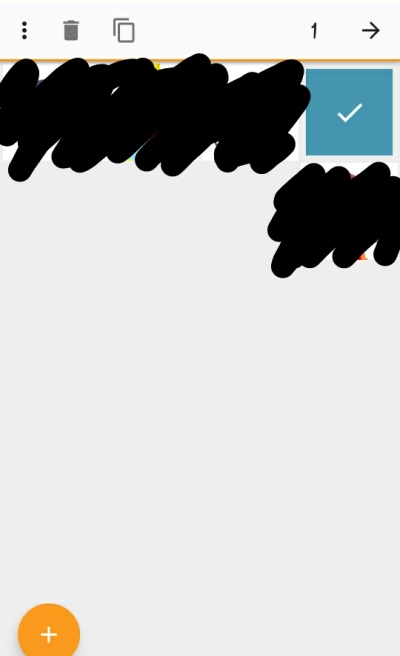
سپس بعد از لمس و نگه داشتن طرح مورد نظرتان، آیکون″⠇″ و بعد ″صادر کردن″ و در آخر فرمت دلخواهـتان را برای ذخیرهی عکس در گالری لمس کنید.
اگر پسندیدی، لایک کن و به سازنده انرژی بده!



عالییییییی
مقسی عزیزم💙
عالی
کلا ۹۰ درصد کارهام رو با این انجام دادم😂🤲
گوشی قبلیم سونی بود و سونیم به طور خودکار اینو نصب داشت🥸👍
واقعا؟!
ایول بابا چه خوب!
مقسی🗿💙
آره
البته الآن گوشیه افتاده ته کمد چون خیلی اندرویدش قدیمی شده و چیزی دانلود نمی کنه غیر از عکس و آهنگ🥸🤲
دوستان پستم ویژه شده🗿؟
آخه من تاحالا پستام ویژه نشده در جریان نیستم🗿
نه متاسفانه...
"نه متاسفانه..."
هق🗿 ️💔
برو توی قسمت تست و پست
بعد توی توضیحات همه تستات باید نوشته باشه ویژه؟ بزن روش بعد منتظر اینکه ممد تایید میکنه یا نه بمون......
Nice
Thank youuuuu🗿💙